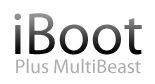Introducing UniBeast- our new tool to create a bootable USB drive from your Mac App Store purchased copy of Install Mac OS X Lion or Apple Store purchased Mac OS X Lion USB Thumb Drive. This all-in-one bootable USB drive can also be used as a rescue boot drive for system recovery.
UniBeast + MultiBeast is the easiest method to do a clean install of Mac OS X Lion or update any Snow Leopard system. The following guide requires no coding, terminal work, or Mac experience of any kind.
UniBeast + MultiBeast is the easiest method to do a clean install of Mac OS X Lion or update any Snow Leopard system. The following guide requires no coding, terminal work, or Mac experience of any kind.
You Will Need

8GB or larger USB Drive
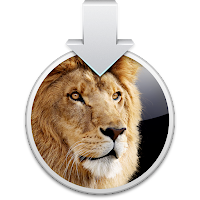
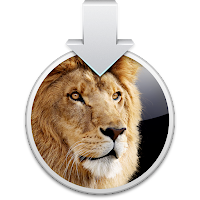
Install Mac OS X Lion Application
OR
|

Mac OS X Lion USB Thumb Drive
|
STEP 1: Purchase Mac OS X Lion
The operating system is not free. There are two ways to purchase your copy of Mac OS X Lion. The simplest way is to download the Application from the Mac App Store. Alternately, the OS X Lion USB Thumb is available online at Apple.com or any Apple Store retail location.
STEP 2: Create a Bootable USB Drive Using UniBeast
Take a deep breath and take your time- this is pretty simple, but it's easy to miss things if you rush. Follow each step to the letter.
1. Insert USB drive
2. Open /Applications/Utilities/Disk Utility
3. Highlight USB drive in left column
4. Click Partition tab
5. Click Current and choose 1 Partition
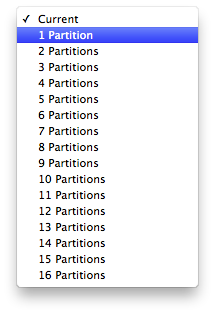
6. Click Options...
7. Choose Master Boot Record
8. Under Name: type USB (You can rename it later)
9. Under Format: choose Mac OS Extended (Journaled)
10. Click Apply then Partition
11. If using the Install Mac OS X Lion Application, it must be in /Applications folder.
12. If using the Mac OS X Lion USB Thumb Drive, make sure it's plugged in and mounted.
13. Download and run UniBeast
14. Click Continue, Continue, Continue, Agree
15. At Destination Select, choose USB and click Continue
16. If using the Mac App Store "Install Mac OS X Lion" App choose that option.
17. If using the Apple Store "OS X Lion USB Thumb Drive" choose that option.
18. If using a laptop, choose Laptop Support in addition to one of the above options.
19. Click Continue
20. Enter password and click Install
The process will take about 10-15 minutes, depending on system and drive speed, but will show hours. Do not unplug or stop during this time.

You're almost done! All you need to do is boot from the USB drive and install! Your hard drive should be set in BIOS to AHCI mode. For recommended BIOS settings and screenshots, check out iBoot + MultiBeast.
1. If you have a Gigabyte motherboard press F12 to choose boot device.
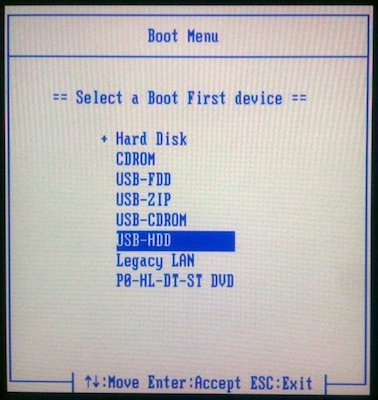
2. Choose USB-HDD
3. At Chimera Boot Screen, choose USB
You may have to type extra command line flags to reach the installer.
- Asus Motherboard + NVIDIA Graphics - type PCIRootUID=0
- Unsupported graphics - type GraphicsEnabler=No
- Boot in Single-user mode - type -s
- Boot in Verbose mode - type -v
- Boot in Safe mode - type -x
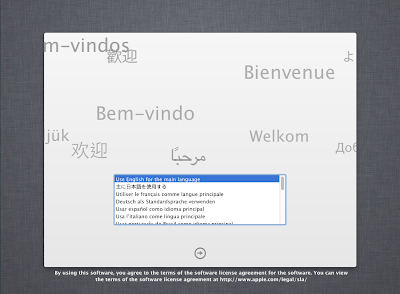
4. When you arrive at the Installer, choose language.
If updating an existing Snow Leopard install, skip 5-14.
5. In the top menubar choose Utilities, and open Disk Utility
6. Highlight your target hard drive for the Lion installation in left column.
7. Click Partition tab
8. Click Current and choose 1 Partition
9. Click Options...
10. Choose GUID Partition Method
11. Under Name: type Lion (You can rename it later)
12. Under Format: choose Mac OS Extended (Journaled)
13. Click Apply then Partition
14. Close Disk Utility
16. Upon completion, restart system
17. If you have a Gigabyte motherboard, press F12 to choose boot device.
18. Choose USB-HDD
19. At Chimera Boot Screen, choose your new Lion installation.
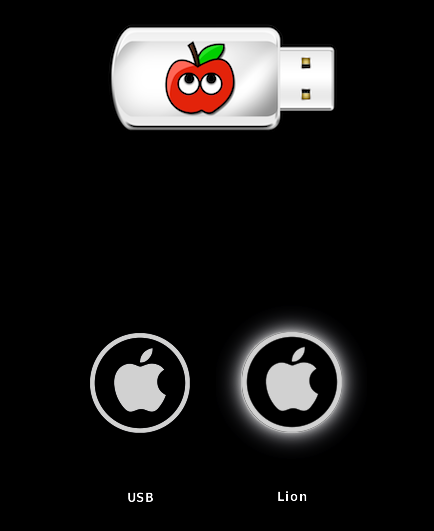
MultiBeast is an all-in-one post-installation tool designed to enable boot from hard drive, and install support for Audio, Network, and Graphics. In addition it includes System Utilities to repair permissions and a collection of drivers, bootloaders, config files and handy software.
1. Complete Mac OS X Lion setup.
2. When you arrive at desktop, open Safari
Note, if Safari crashes, disable Web Content: Browser Plug-Ins under Preferences>Security.
3. Browse to tonymacx86.com and log in. If you don't have a user account, create one!
4. Go to tonymacx86.com/downloads to download the latest MultiBeast
5. Go to the DSDT Database to download your motherboard's DSDT
6. Open Downloads folder and move the .aml file to the Desktop
7. Open and run Multibeast's UserDSDT
8. Restart system
If your drive doesn't boot on its own, and you get an error referencing boot0, fix it using the methods listed here.
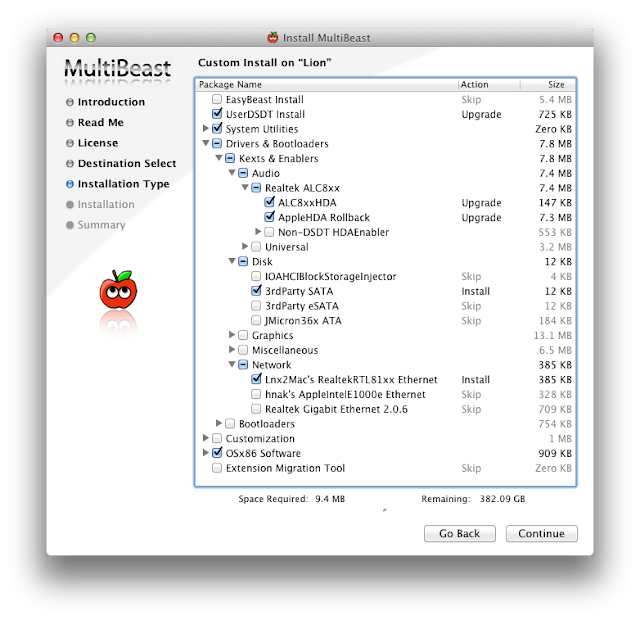
The above photo will provide general post-installation support for any recommended CustoMac build.
You may also use MultiBeast to install further drivers to enable ethernet, sound, graphics, etc... Be sure to read the documentation provided in MultiBeast Features.pdf about each option. Both UserDSDT and EasyBeast install the proper bootloader by default, so you'll not need to check that option.
Congratulations!
You now have a fully updated bootable version of Mac OS X Lion on your CustoMac! And a handy USB rescue drive to boot from in case things go pear-shaped. It's easy to get frustrated, but don't give up! If you get stuck, there are many users with similar hardware in the tonymacx86 Forum to provide support. Special thanks to everyone in the community, and our Mods for testing!
If you've had success using this guide, consider a contribution to help keep the sites going. We're constantly updating and tweaking our tools to help you.
Good luck and have fun!
-tonymacx86 & MacMan
Related Posts:
For discussions on this and other topics, register today at tonymacx86.com!